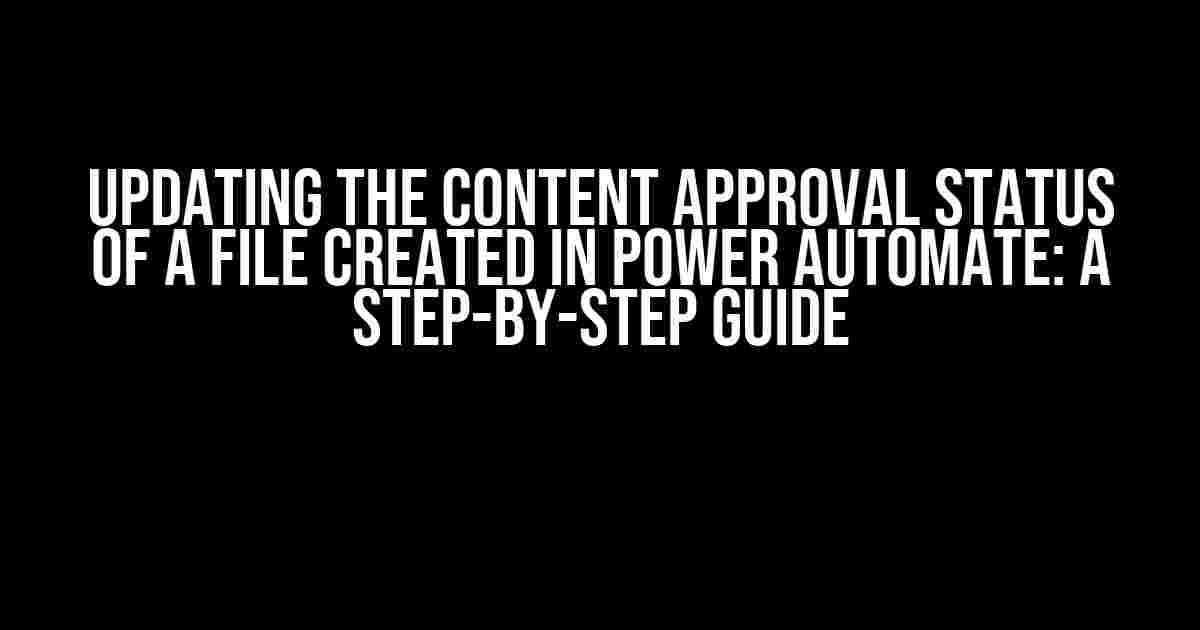Are you tired of manually updating the content approval status of files created in Power Automate? Do you want to streamline your approval process and reduce tedious tasks? Look no further! This article will walk you through the process of updating the content approval status of a file created in Power Automate, ensuring your workflow is efficient and accurate.
- What is Power Automate and Why is Content Approval Important?
- Why Update the Content Approval Status?
- Prerequisites for Updating Content Approval Status
- Step 1: Identify the File and Approval Status
- Step 2: Determine the New Approval Status
- Step 3: Update the File’s Approval Status
- Step 4: Add Additional Approval Details (Optional)
- Step 5: Test and Verify the Update
- Tips and Best Practices
- Conclusion
What is Power Automate and Why is Content Approval Important?
Power Automate (formerly Microsoft Flow) is a cloud-based workflow automation and integration platform that enables users to create automated workflows across multiple applications and services. One of the key features of Power Automate is the ability to create files and automate their approval process.
Content approval is crucial in ensuring that files meet specific standards, are accurate, and comply with regulatory requirements. Without an efficient approval process, files can be incomplete, inaccurate, or even compromised, leading to significant consequences.
Why Update the Content Approval Status?
Updating the content approval status of a file created in Power Automate is essential for several reasons:
- Ensures accuracy and completeness of files
- Complies with regulatory requirements and standards
- Streamlines the approval process, reducing manual intervention
- Enhances collaboration and communication among stakeholders
- Provides a clear audit trail for file changes and approvals
Prerequisites for Updating Content Approval Status
Before we dive into the instructions, ensure you have the following:
- A Power Automate account with the necessary permissions
- A file created in Power Automate that requires content approval
- A clear understanding of your organization’s approval process and requirements
Step 1: Identify the File and Approval Status
Locate the file created in Power Automate that requires content approval. Determine the current approval status of the file, which can be found in the file’s properties or metadata.
You can use the Power Automate Get file properties action to retrieve the file’s metadata, including the approval status.
{
"type": "object",
"properties": {
"FileId": {
"type": "string"
},
"ApprovalStatus": {
"type": "string",
"enum": ["Draft", "Pending", "Approved", "Rejected"]
}
}
}
Step 2: Determine the New Approval Status
Based on your organization’s approval process and requirements, determine the new approval status for the file. This can be one of the following:
- Draft: The file is a work-in-progress and has not been submitted for approval.
- Pending: The file has been submitted for approval and is awaiting review.
- Approved: The file has been reviewed and approved.
- Rejected: The file has been rejected and requires revisions.
Step 3: Update the File’s Approval Status
Use the Power Automate Update file properties action to update the file’s approval status. Configure the action as follows:
{
"type": "object",
"properties": {
"FileId": {
"type": "string"
},
"ApprovalStatus": {
"type": "string",
"enum": ["Draft", "Pending", "Approved", "Rejected"]
}
}
}
Set the ApprovalStatus property to the new approval status determined in Step 2.
Step 4: Add Additional Approval Details (Optional)
If required, add additional approval details, such as comments, feedback, or approval dates. You can use the Power Automate Update file properties action to update the file’s metadata with the additional details.
{
"type": "object",
"properties": {
"FileId": {
"type": "string"
},
"ApprovalComments": {
"type": "string"
},
"ApprovalDate": {
"type": "datetime"
}
}
}
Step 5: Test and Verify the Update
Test the updated file’s approval status by retrieving the file’s metadata using the Power Automate Get file properties action.
{
"type": "object",
"properties": {
"FileId": {
"type": "string"
},
"ApprovalStatus": {
"type": "string",
"enum": ["Draft", "Pending", "Approved", "Rejected"]
}
}
}
Verify that the approval status has been updated successfully.
Tips and Best Practices
To ensure seamless content approval and minimize errors, follow these tips and best practices:
- Establish a clear approval process and communicate it to stakeholders
- Define specific approval statuses and their meanings
- Use Power Automate’s conditional logic to automate approval workflows
- Implement version control and tracking for file changes
- Provide training and support for users on the approval process
Conclusion
Updating the content approval status of a file created in Power Automate is a crucial step in ensuring the accuracy, completeness, and compliance of files. By following the steps outlined in this article, you can streamline your approval process, reduce manual intervention, and enhance collaboration and communication among stakeholders.
Remember to test and verify the update, and consider implementing additional approval details, conditional logic, and version control to further optimize your approval workflow.
| Approval Status | Description |
|---|---|
| Draft | The file is a work-in-progress and has not been submitted for approval. |
| Pending | The file has been submitted for approval and is awaiting review. |
| Approved | The file has been reviewed and approved. |
| Rejected | The file has been rejected and requires revisions. |
By implementing a robust content approval process, you can ensure that your files meet the highest standards, and your organization benefits from increased efficiency, productivity, and compliance.
Frequently Asked Question
Get answers to your burning questions about updating the content approval status of a file created in Power Automate!
How do I update the content approval status of a file created in Power Automate?
You can update the content approval status of a file created in Power Automate by using the “Update file” action. This action allows you to update the properties of a file, including its approval status. Simply add the “Update file” action to your flow, select the file you want to update, and set the approval status to the desired value.
What are the different approval status options available in Power Automate?
In Power Automate, you can set the approval status of a file to one of the following options: “Approved”, “Rejected”, “Pending”, or “Draft”. You can choose the approval status that best fits your organization’s content approval workflow.
Can I automate the content approval process using Power Automate?
Yes, you can automate the content approval process using Power Automate! You can create a flow that sends the file for approval to the designated approver, and then updates the approval status based on the approver’s response. This can save you time and effort, and ensure that your content is approved and published in a timely manner.
How do I notify the approver when a file is ready for approval in Power Automate?
You can notify the approver when a file is ready for approval by adding a “Send an email” action to your flow. This action allows you to send an email to the approver with a link to the file and a request to review and approve it. You can customize the email template to fit your organization’s branding and style.
Can I use conditions to update the content approval status based on specific criteria in Power Automate?
Yes, you can use conditions to update the content approval status based on specific criteria in Power Automate! You can add a “Condition” action to your flow and set up rules to update the approval status based on factors such as the file type, file size, or metadata. This allows you to automate the content approval process and ensure that files are approved or rejected based on your organization’s specific requirements.