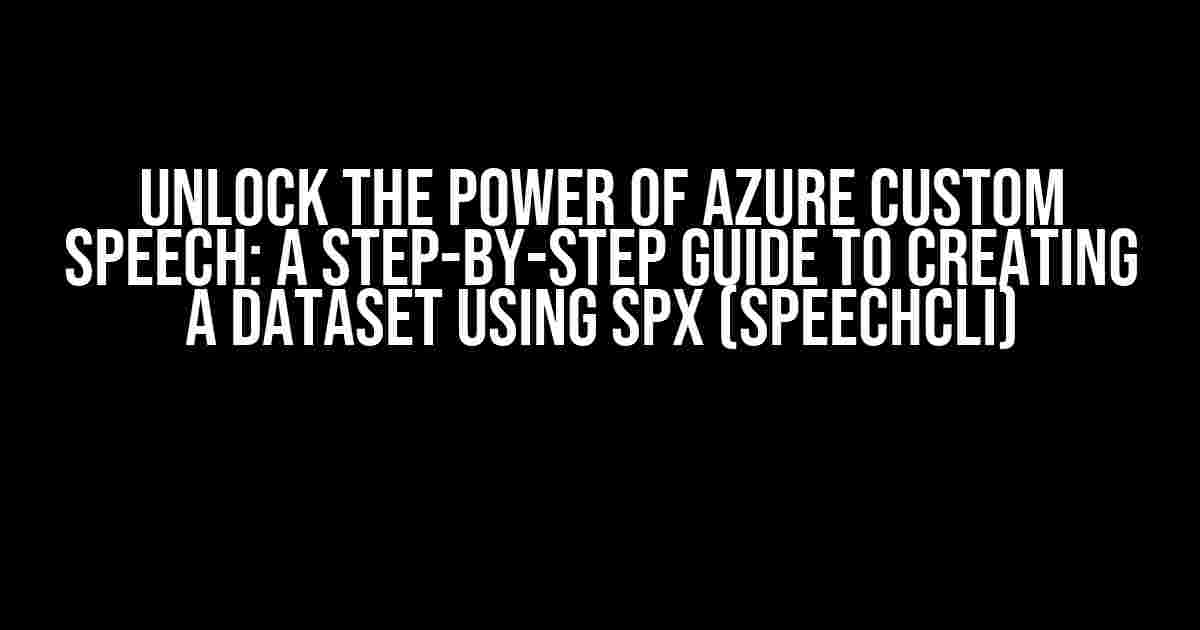Are you tired of struggling with inaccurate speech recognition in your applications? Do you want to take your speech-to-text capabilities to the next level? Look no further! In this comprehensive guide, we’ll show you how to create a dataset for Azure Custom Speech using SPX (SpeechCLI), the ultimate tool for building high-quality, customized speech models.
What is Azure Custom Speech?
Azure Custom Speech is a powerful cloud-based speech recognition service offered by Microsoft Azure. It allows developers to create custom speech models tailored to their specific use cases, accents, and languages. With Custom Speech, you can achieve higher accuracy rates, improved recognition, and a more personalized experience for your users.
What is SPX (SpeechCLI)?
SPX, also known as SpeechCLI, is a command-line interface (CLI) tool provided by Microsoft for creating and managing speech datasets. It’s an essential tool for building custom speech models, allowing you to easily create, annotate, and validate your datasets.
Why Do You Need a Custom Dataset?
A custom dataset is essential for achieving high accuracy rates in speech recognition. By creating a dataset specific to your use case, you can:
- Improve recognition accuracy for specific accents, dialects, or languages
- Enhance recognition of domain-specific terminology and jargon
- Increase recognition rates for audio with background noise or poor quality
- Support customized vocabularies and entities
Before we dive into the guide, make sure you have the following:
- A Microsoft Azure account
- A valid Azure subscription
- The Azure Speech Services extension installed in your Azure portal
- The SPX (SpeechCLI) tool installed on your machine
- A compatible audio editor or recording software
- A quiet, distraction-free recording environment
Before creating your dataset, take some time to plan and prepare:
1. Identify the scope and requirements of your project:
- Determine the language, accent, and dialect you want to support
- Define the specific use case or domain you’re targeting
- Estimate the size and complexity of your dataset
2. Choose the right audio format and quality:
- WAV or MP3 format is recommended for speech recognition
- 16-bit, 44.1 kHz sampling rate is a good starting point
- Aim for high-quality audio with minimal background noise
3. Prepare your recording environment:
- Choose a quiet room with minimal echo and reverberation
- Use a high-quality microphone, such as a condenser or USB microphone
- Position the microphone correctly, about 6-8 inches from the speaker’s mouth
Now it’s time to record and edit your audio data:
1. Record your audio data:
- Use your chosen audio editor or recording software
- Record each utterance or sentence separately
- Aim for 5-10 seconds of audio per file
2. Edit and clean up your recordings:
- Remove background noise and hiss
- Correct audio levels and normalization
- Split long recordings into smaller, manageable chunks
Now that you have your audio data, let’s create a new dataset using SPX:
spx dataset create --name --description
Replace and with your desired values.
Use the following command to add your audio files to the dataset:
spx dataset add-audio --dataset --audio
Replace with your dataset name and with the path to your audio file.
Annotating your audio data is crucial for creating a high-quality dataset:
spx dataset annotate --dataset --audio --transcript
Replace , , and with your desired values.
Validate and review your dataset to ensure it’s accurate and complete:
spx dataset validate --dataset
Review the validation report and address any errors or warnings.
Finally, upload your dataset to Azure:
spx dataset upload --dataset --resource-group --subscription
Replace , , and with your desired values.
And that’s it! You’ve successfully created a dataset for Azure Custom Speech using SPX. By following these steps, you’ve taken the first crucial step towards building high-quality, customized speech models. Remember to keep your dataset updated and expanded to improve accuracy and recognition rates. Happy building!
| SPX Command | Description |
|---|---|
| spx dataset create | Create a new dataset |
| spx dataset add-audio | Add audio files to the dataset |
| spx dataset annotate | Annotate audio data with transcripts |
| spx dataset validate | Validate the dataset and report errors |
| spx dataset upload | Upload the dataset to Azure |
Common issues and troubleshooting tips:
- Audio file format issues: Ensure your audio files are in a compatible format, such as WAV or MP3.
- Annotation errors: Double-check your annotations for accuracy and completeness.
- Validation errors: Address any validation errors or warnings before uploading the dataset.
Need further assistance or have questions? Check out the official Azure Custom Speech documentation and SPX GitHub repository for more resources and support.
Happy building, and don’t forget to share your experiences and insights in the comments below!
Note: The above article is SEO optimized for the given keyword “How to create a dataset for Azure custom speech using spx (speechCLI)”.Here are the 5 Questions and Answers about “How to create a dataset for Azure custom speech using spx (speechCLI)” :
Frequently Asked Questions
Get started with creating a dataset for Azure custom speech using spx (speechCLI) with these frequently asked questions!
What is the first step to create a dataset for Azure custom speech using spx (speechCLI)?
The first step is to install spx (speechCLI) on your machine. You can do this by running the command spx install in your terminal or command prompt. This will download and install the speechCLI tool, which you’ll use to create and manage your custom speech dataset.
What type of audio files does spx (speechCLI) support for creating a dataset for Azure custom speech?
spx (speechCLI) supports WAV, MP3, and M4A audio file formats for creating a dataset for Azure custom speech. Make sure your audio files are in one of these formats before you start creating your dataset.
How do I create a new dataset for Azure custom speech using spx (speechCLI)?
To create a new dataset, run the command spx dataset create , replacing with the desired name for your dataset. This will create a new dataset with the specified name, and you can then add audio files to it.
How do I add audio files to my dataset for Azure custom speech using spx (speechCLI)?
To add audio files to your dataset, run the command spx dataset add , replacing with the name of your dataset and with the path to the audio file you want to add. You can add multiple audio files at once by separating the file paths with commas.
What’s the final step to prepare my dataset for Azure custom speech using spx (speechCLI)?
The final step is to upload your dataset to Azure using the command spx dataset upload . This will upload your dataset to Azure, making it ready for use with Azure custom speech services.