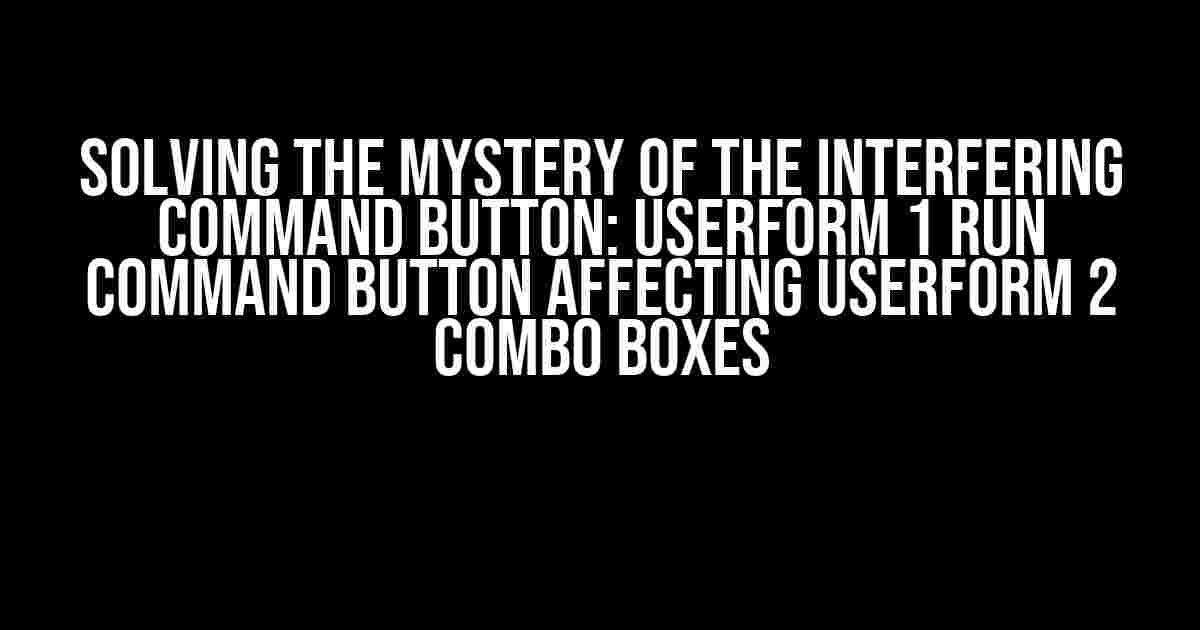Are you tired of dealing with the frustration of a command button in UserForm 1 interfering with the combo boxes in UserForm 2? You’re not alone! Many VBA developers have faced this issue, and it’s time to put an end to it. In this article, we’ll delve into the world of UserForms, command buttons, and combo boxes to uncover the root cause of this problem and provide a step-by-step guide to resolving it.
What’s Causing the Interference?
Before we dive into the solution, it’s essential to understand what’s causing the command button in UserForm 1 to affect the combo boxes in UserForm 2. The culprit lies in the way VBA handles UserForms and their respective events. When you click a command button, it triggers the Click event, which can, in turn, affect other controls on the same or other UserForms.
There are several reasons why this might happen, including:
- Overlapping events: When multiple events are triggered simultaneously, it can lead to unintended consequences.
- Scope issues: Variables or controls with the same name in different UserForms can cause conflicts.
- Lack of proper error handling: Failing to handle errors correctly can lead to unexpected behavior.
Preparing the Solution
To resolve the issue, we’ll create a new project in Excel VBA and design two UserForms with a command button and a combo box each. We’ll then explore different approaches to prevent the command button in UserForm 1 from affecting the combo boxes in UserForm 2.
Step 1: Create the UserForms
Open the Visual Basic Editor (VBE) by pressing Alt + F11 or navigating to Developer > Visual Basic in Excel. Create a new project by clicking File > New > Project. Then, insert two UserForms by clicking Insert > UserForm twice.
' Name the UserForms as UserForm1 and UserForm2
Add a command button (CommandButton1) to UserForm1 and a combo box (ComboBox1) to UserForm2.
Step 2: Add Code to the Command Button
Double-click the command button in UserForm1 to open its code module. Add the following code to the Click event:
Private Sub CommandButton1_Click()
' Add some code to execute when the command button is clicked
MsgBox "Command button clicked in UserForm1!"
End Sub
Solution 1: Using Separate Modules
One approach to prevent the command button in UserForm 1 from affecting the combo boxes in UserForm 2 is to use separate modules for each UserForm. This ensures that the code for each UserForm is isolated and cannot interfere with the other.
' Create a new module for UserForm1
Private Sub CommandButton1_Click()
' Code specific to UserForm1
End Sub
' Create a new module for UserForm2
Private Sub ComboBox1_Change()
' Code specific to UserForm2
End Sub
Solution 2: Using Error Handling
An alternative approach is to implement proper error handling in your code. This can help prevent unexpected behavior and ensure that each UserForm functions independently.
Private Sub CommandButton1_Click()
On Error GoTo ErrorHandler
' Code to execute when the command button is clicked
ExitSub:
Exit Sub
ErrorHandler:
MsgBox "An error occurred: " & Err.Description
Resume ExitSub
End Sub
Solution 3: Using a Centralized Controller
A more advanced approach is to create a centralized controller module that manages the interactions between the UserForms. This allows for better control and separation of concerns.
' Create a new module for the centralized controller
Public Sub ManageUserForms()
' Code to manage the interactions between UserForms
End Sub
' In the command button Click event:
Private Sub CommandButton1_Click()
' Call the centralized controller
ManageUserForms
End Sub
Solution 4: Using a Modal UserForm
If you want to ensure that the command button in UserForm 1 doesn’t interfere with the combo boxes in UserForm 2, you can create a modal UserForm. A modal UserForm will halt the execution of the code until it’s closed or hidden.
' Show UserForm1 modally
Private Sub CommandButton1_Click()
UserForm1.Show vbModal
End Sub
Best Practices
Regardless of the solution you choose, it’s essential to follow best practices when working with UserForms and command buttons:
- Use meaningful names for your controls and variables.
- Keep your code organized and separated into logical modules.
- Implement proper error handling to prevent unexpected behavior.
- Test your code thoroughly to ensure it works as intended.
Conclusion
In this article, we’ve explored the mystery of the interfering command button and discovered four solutions to prevent it from affecting the combo boxes in another UserForm. By following the steps and best practices outlined above, you’ll be well on your way to creating robust and efficient VBA applications.
| Solution | Description |
|---|---|
| Separate Modules | Use separate modules for each UserForm to isolate code. |
| Error Handling | Implement proper error handling to prevent unexpected behavior. |
| Centralized Controller | Create a centralized controller module to manage interactions between UserForms. |
| Modal UserForm | Use a modal UserForm to halt execution of code until it’s closed or hidden. |
Remember, the key to success lies in understanding the root cause of the issue and choosing the solution that best fits your needs. Happy coding!
Frequently Asked Question
Get the answers to the most pressing questions about UserForm 1 run command button affecting UserForm 2 combo boxes.
Q1: Why does clicking the run command button on UserForm 1 clear the combo boxes on UserForm 2?
This is likely because the run command button on UserForm 1 is set to hide or unload UserForm 2, causing the combo boxes to reset. To fix this, make sure the button’s click event doesn’t interfere with UserForm 2’s state.
Q2: Can I prevent the combo boxes on UserForm 2 from being affected by the run command button on UserForm 1?
Yes, you can! Create a separate subroutine for the run command button on UserForm 1 that doesn’t interact with UserForm 2’s combo boxes. This way, you can maintain the state of UserForm 2 independently.
Q3: How do I identify the code that’s causing the combo boxes on UserForm 2 to reset?
Debug the code by stepping through the run command button’s click event in the Visual Basic Editor. Look for any lines of code that explicitly hide, unload, or reset UserForm 2 or its combo boxes. Comment out or remove these lines to isolate the issue.
Q4: Can I use a separate module to store the code for the run command button on UserForm 1?
Absolutely! This is a great way to organize your code and keep it modular. Create a new module and move the code for the run command button into it. This will help you keep the code separate from UserForm 2’s code and prevent unintended interactions.
Q5: Is there a way to programmatically set the combo boxes on UserForm 2 after the run command button on UserForm 1 is clicked?
Yes, you can! Use the Click event of the run command button to programmatically set the combo boxes on UserForm 2. This way, you can control the values and behavior of the combo boxes after the button is clicked.